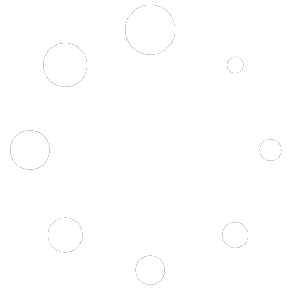How to reset to factory.
Resetting to factory will resolve many intermittent wireless and / or slow performance issues that you may be experiencing. If resetting to factory does not resolve your issues then let us know and we’ll initiate the hardware replacement process.
NOTE: If you are able to log into the KRMU admin panel (http://192.168.10.1) then you could upgrade the firmware in lieu of resetting to factory as it will do the same thing.
How to reset to factory
Kibosh Cloud
- Hold the reset button in on the side of device for 20 seconds
- Wait until the red light is flashing on the front panel
- Log into the devices admin panel at http://192.168.10.1. To get here you have two options:
- Join the krn600 wireless network (keep checking until it appears)
- Passcode to join: abcd0001
- Plug your PC into the LAN port of the Cloud / Pulse device, and reboot.
- Join the krn600 wireless network (keep checking until it appears)
- At login you will be asked to set a password and to enter your KRMU ID and Connectivity Code
- These are both labeled underneath your device. Enter them in all CAPS.
- Set your timezone
- Save Changes
Your router has two antennas (Kibosh N600 / Archer C7):
- Hold the WPS button in on the back for 30 seconds
- When you let go watch the front panel – all the lights should briefly flash in unison
- Wait 5 minutes
- Connect to the Kibosh router either via Ethernet cable or WiFi
- WiFi network will be krn600 and the password to join is ‘change.me‘ OR ‘abcd0001‘
- Browse to http://192.168.10.1 and login using ‘password’
- Go to System > Update Firmware and upgrade to 4.1.6
Your router has three antennas (BUC Router Pro):
- Run an Ethernet patch cable from the router to your PC device
- Hold the WPS button in for 30 seconds – the lights will flash in unison on the front if the reset was successful
- Wait about 5 minutes
- Log back in at http://192.168.10.1 (password is password)
- Go to here and download the latest firmware for your router
- Go here and start at step #3.
Emergency recovery procedure.
If resetting to factory by holding the WPS button fails then do the following, however it’s much more technical and should only be used as a last resort.
NOTE: See step-by-step Emergency Recovery Instructions using Windows PCs.
- Plug an Ethernet patch cable – one end into a LAN port of the Kibosh, and the other into your PC.
- Set the PC connected to the router to a static IP of 192.168.1.5 / SUB: 255.255.255.0 / GW: 192.168.1.1
- Unplug the router, and plug it in. This will reboot it.
- 2 Antenna Model: Wait a few seconds until the “sys” led (the star next to the power button) lights up, then press and hold the reboot button until the “sys” led (the star) starts blinking very rapidly
- 3 Antenna Model: hold the wps/reset button in, and then plug the power in…wait until the “sys” led (the star) starts blinking very rapidly
- On the PC connected to the Kibosh router open up a terminal/dos prompt and telnet into the router, e.g. run “telnet 192.168.1.1”. The newest versions of windows don’t ship with a telnet client, so you can do this on a mac, or download a free telnet client for windows elsewhere (e.g. PuTTY, www.chiark.greenend.org.uk/~sgtatham/putty/)
- You will see a login screen and a prompt after using telnet to access the router. At the prompt run “mtd -r erase rootfs_data” The router should then reboot, and be reset to original factory settings.
- NOTE: The N600 model usually needs to be manually rebooted after about 5 minutes. The ‘erase’ process only take a minute or two.