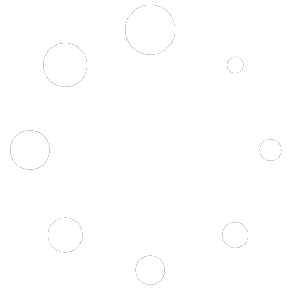Recently my son asked me if he could play Minecraft with his cousins, and if I would setup a server. This guide will show you how to quickly setup, and host a Minecraft server that is accessible from anywhere in the world.
Preface: these instructions apply to all version of the Kibosh router firmware, however these firewall settings are only accessible from the Kibosh Router Management Utility (KRMU), not from MyFilter.kibosh.net.
Any computer that will run Minecraft can host the server.
- On the computer that is going to host the Minecraft server, start Minecraft, create a new world, then open to LAN. Once you open to LAN you will have a port number. Write this down.
- Log into your Kibosh router at http://192.168.10.1
- Go to Status, Connected Hosts and find / copy the IP address of the computer hosting the Minecraft server.
- Go to Firewall > Individual Port Forwarding
- Create a rule like this:
- Save Changes.
- Now we need to give everyone who wants to join our Minecraft server an address + the port number we wrote down. There are a few ways to skin this cat:
- The simplest way is to give them your Kibosh DDNS address and port number:

- Your Kibosh DDNS is as follows: [KRMU ID].kiboshdns.com
- NOTE: What’s good about using your DDNS is that although the underlying WAN IP will change at some point, the DDNS name never will.
- NOTE: Your KRMU is labeled under your router.
- Or you could ping your account DDNS – [KRMU ID].kiboshdns.com and give them the WAN IP:
- Or you could go to Google and search for ‘what is my wan ip’
- The simplest way is to give them your Kibosh DDNS address and port number:
That’s it, now anyone in the world with a live Internet connection will be able to join this server. Easy peazy.
Caveats:
- If there is a local firewall make sure you turn it off (Windows is usually turned on so go into Control panel and turn it off).
- Each time you create a new server, and open to LAN the port will change. You’ll need to change it in the KRMU > Firewall > Individual Port Forwarding rule we created above. It’s super easy to do:
- Original port:
- New port
- Don’t forget to Save Changes.
- Original port:
Enjoy!
Scott Thompson
0