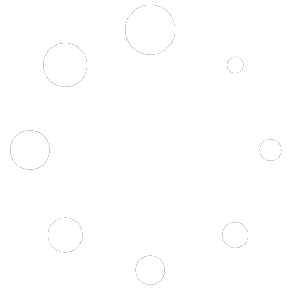I like to download video’s off youtube that I think are important, for posterity. In order to download a youtube video it has to be converted first from a streaming format into an offline (.mp4) format.
There are two ways to download youtube videos:
- Use a HTML based converter like y2mate.com, keepvid.com, video.download
- Use VLC Player
# 1) Although these are easy when they work, unfortunately the browser based converters should probably be avoided as they have been repeatedly flagged as infected with Malware (i.e. you land on their page you get malware). If you do use one of these HTML based converters – do it on a Linux based device or on a Windows based virtual machine (so you can use snapshot to roll back to a clean state).
# 2) VLC on the other hand is one of the most popular and trusted media players in the world and has been around for many years and it’s free and open source. Most of us use it to simply watch videos or stream audio files, but actually the VLC media player packs a wide range of features.
One of those cool features is the ability to watch youtube videos without commercials, plus you can convert & download that video for your private library.
NOTE: YouTube (i.e., Google) doesn’t like anyone accessing their content outside of their purview so they periodically make changes that break VLCs offline streaming capabilities. So far VLC is always updating their app to address these changes. So, if the following guide does not work – update your VLC client to the latest version.
How to download and convert youtube videos to .mp4 with VLC Player:
- Download the latest version of VLC (or open VLC > Help > Check for Updates…)
- Copy the URL of the video you want to watch in VLC (right-click on the video > copy video URL)
- Open VLC > Media > Open Network Stream…
- Choose Network
- Past URL
- Click Play
- The video should start playing in VLC now (if it does NOT play, update your VLC client – see note above)
- You can now watch the video just like in youtube, only NO ADS!
- How to download the video
- Windows:
- Open Tools > Codec Information
- It’ll open the Current Media Information window that’ll show codec information. There’ll be a link under Location. It’s basically the download link and you need to copy it.
- Open your favorite web browser (Chrome, Firefox, etc) and paste the copied download link in the address bar and hit Enter.
- The video should start playing – from this screen there should be a download option
- Simply click on the Save or Download button to grab the video.
- Check your Downloads for a new videoplayback.mp4 <- this is your video.
- The video should start playing – from this screen there should be a download option
- macOS:
- From the VLC toolbar > Window
- Media Information…
- Copy the link next to Location
- TIP: this can be hard to see because this windows will not resize, so just right click over the ‘Location’ and choose copy, it should get the right link. It will look something like this (for the doc Infinite Potential):
- https://r2—sn-vgqsrned.googlevideo.com/videoplayback?expire=1600719258&ei=OrVoX-TgLdb2wQHzyImgBg&ip=69.39.70.98&id=o-AJaLXOPmjta1wa9-pyb1_pvyB1wFLUZXE_u1HAjKRPYI&itag=22&source=youtube&requiressl=yes&mh=ni&mm=31,26&mn=sn-vgqsrned,sn-p5qs7nee&ms=au,onr&mv=m&mvi=2&pl=20&initcwndbps=1691250&vprv=1&mime=video/mp4&ratebypass=yes&dur=4292.649&lmt=1595128497088795&mt=1600697556&fvip=2&fexp=23915654&c=WEB&txp=5532432&sparams=expire,ei,ip,id,itag,source,requiressl,vprv,mime,ratebypass,dur,lmt&sig=AOq0QJ8wRQIgUjhzfmfWMjSnWGdfrTQsj3beV6xN3cGgXEUoWtl_ul8CIQCobJDhRVd0quCE5ByL0SK4-fMND41_b9oqQb55KqZXLg==&lsparams=mh,mm,mn,ms,mv,mvi,pl,initcwndbps&lsig=AG3C_xAwRQIhAL6G7XIq8lAXKO1sfMUBA1juhRgR5t62Jf3ZsRmeLUxJAiBRGcwlTndnHcPozzFio2TOYKCwM_2FsMp_2K60jALqnA==
- TIP: this can be hard to see because this windows will not resize, so just right click over the ‘Location’ and choose copy, it should get the right link. It will look something like this (for the doc Infinite Potential):
- From the VLC toolbar > Window
- Windows:
Enjoy!